ကၽြန္ေတာ္ဒီ Document ကို အထက္ေဖၚျပပါ Website ေတြကေနမီွျငမ္းၿပီး ေရးသားထားပါတယ္။ တစ္ခ်ိဳ႕လိုအပ္တာေတြကို Google+Official VMWare Vcenter Server 6.0 Deployment Guide+ my own knowledge and theory ေတြကို အသံုးခ်ၿပီး Complete Lab ျဖစ္ေအာင္ ႀကိဳးစားျပဳစုထားပါတယ္။ Installation အပိုင္းေတြ မွာ မူရင္းေရးသားသူရဲ့ အာေဘာ္အတိုင္း တိုက္ရိုက္ Copy Paste လုပ္ထားပါတယ္။ IT Advanced Technology ေတြကို ေလ့လာတဲ့အခါ တတ္ႏိုင္သမွ် English လုိ အသံုးျပဳခ်င္းက ပိုၿပီးလြယ္ကူ ရွင္းလင္းလို႕ျဖစ္ပါတယ္။
ေနာက္တစ္ခု VMWare Vcenter ကို ေလ့လာသူေတြအေနနဲ႕ အနည္းဆံုး Windows Server, Networking , basic virtulization Knowledge ေတြရွိၿပီးသားလို႕ ယူဆလို႕ တခ်ိဳ႕ အပိုငး္ေတြကို အေသးစိတ္မေဖာ္ျပေတာ့ပါဘူး။
ေနာက္တစ္ခု VMWare Vcenter ကို ေလ့လာသူေတြအေနနဲ႕ အနည္းဆံုး Windows Server, Networking , basic virtulization Knowledge ေတြရွိၿပီးသားလို႕ ယူဆလို႕ တခ်ိဳ႕ အပိုငး္ေတြကို အေသးစိတ္မေဖာ္ျပေတာ့ပါဘူး။
ဒီ LAB ကို စမ္းဖို႕အတြက္ အနည္းဆံုး Memory 12 GB ။ 300 GB HDD ။ 64 bit virtualization support လုပ္တဲ့ Computer တစ္လံုး ေလာက္ေတာ့လိုအပ္မွာျဖစ္ပါတယ္။ သူ႕ထက္နဲရင္ေတာ့ Installation Step တိုုင္းမွာ အရမ္းၾကာမွာ ျဖစ္တဲ့အတြက္ စိတ္ရွည္ရွည္ေလးထားၿပီး တဆင့္ျခင္းလုပ္ဆာင္သြားရင္ ရႏိုုင္ပါတယ္။
ဘာပဲျဖစ္ျဖစ္ ဒီ LAB ကိုအစအဆံုးလုပ္ၿပီးသြားတဲ့အခါ ဒီေန႕ Virtualization ေလာကမွာ နံပါတ္တစ္ ျဖစ္တဲ့ VMWare Vcenter 6 ကို ကိုယ္တိုင္ အစအဆံုး Installation လုပ္ႏိုင္တဲ့ အေတြ႕အႀကံဳေလးေတာ့ ရသြားမယ္လို႕ ယူဆပါတယ္။
ကဲ စလိုက္ၾကရေအာင္း။
Server
|
Build
|
Specs
|
ROLE
|
IP
|
Windows Server 2012
|
Standard
|
4 GB RAM, 100GB HDD
|
Domain Controller
|
192.168.10.2/24
|
Windows Server 2012
|
Standard
|
8 GB RAM, 100GB HDD
|
SQL Server 2008
|
192.168.10.3/24
|
Windows Server 2012
|
Vcenter 6
|
4 GB RAM, 100GB HDD
|
Vcenter Server
|
192.168.10.4/24
|
ESXi
|
5.1.0 2323236
|
10.184.119.50/23
|
Which Platform
VCenter Server ကို Physical Windows Server / VM သို႕ မဟုတ္ VCenterAppliance ေပၚမွာ install လုပ္ႏိုင္ပါတယ္။
resource requirement နဲ႕ Deployment Scenarios ကေတာ့ မိမိတို႕ရဲ့ Enviroment ေပၚမွာမူတည္ၿပီး ေျပာင္းလဲပါလိမ့္မယ္။ ဒီ Decument မွာေတာ့ အလယ္အလတ္စား Company ေတြကို ဦးတည္ၿပီး
Windows platform ေပၚမွာ Installation လုပ္ပံုလုပ္နည္းေလးကို တဆင့္ျခင္း ေဖာ္ျပသြားပါမယ္။
P-01 VCENTER6 with DC and SQL 2 SIMPLE DESIGN
ကၽြန္ေတာ္တို႕ installation ကိုပံုမွာျပထားတဲ့အတိုင္း ခ်ိတ္ဆက္ၿပီး တဆင့္ခ်င္း Setup လုပ္သြားပါမယ္။
ဒီပံုကေတာ့ Domain User Authentication ကိုသံုးၿပီး Single SingOn အလုပ္လုပ္သြားပံုေလး ျပထားတာပါ။
ေနာက္ပိုင္းမွာေသးစိတ္ေဖာ္ျပေပးပါမယ္။ ေလာေလာဆယ္ ျမင္ေအာင္သာ ျပထားတာပါ။
ESXi 5 Installation
ဒါကေတာ့ အေသးစိတ္ရွင္းျပစရာမလိုဘူးလို႕ထင္လို႕ အျမန္ပဲသြားလုိက္ၾကရေအာင္။ ေအာက္က 5.5 installation လုပ္တဲ့ပံုေတြ လိုရမယ္ရ နမူနာတင္ေပးလိုက္ပါတယ္။ အရမ္းလြယ္ပါတယ္။
Video Link:https://youtu.be/eeykmlavNO0
ဒီ IP Address က ESXi host ကို Manage လုပ္မဲ့ IP ပါ။ Static IP တစ္ခုသတ္မွတ္ေပးပါ။ ခုဆိုရင္ ESXi 5 installation ၿပီးပါၿပီ။ vSphere Client ကို Download လုပ္ၿပီး ESXi Server ကို Connect လုပ္လိုက္ပါ။
ဒါဆိုရင္ လိုအပ္တဲ့ Base HyperVisor Server installation ၿပီးပါၿပီ။
How to configure the first Domain Controller in a Windows Server 2012 Domain incl. DNS
ပံုေလးေတြနဲ႕တကြ ေဖာ္ျပထားတာမို႕ လိုအပ္တဲ့ေနရာေလာက္ပဲ ျမန္မာလို ေရးပါ့မယ္။
1. Open the Server Manager and klick on "Add roles and features"
2. The default page will open,
click "Next".
3. select "Role-based or feature-based installation" and click "Next".
4. Select "Select a server from the server pool" and than select you local system. In my case FLO-SVR DC01.
5. Now you can select the roles to install. Befor you go on with selecting roles please check if: - you configured a static IP, Default Gateway, Subnet and DNS on the Network Interface to you client LAN - Networkcable is connected to your switch - you have no other Domaincontroller, DHCP- or DNS Server in your network
6. Please select for the first DC - Active Directory Domain Services - DNS Server For every option Windows will ask you to install the "Remote Server Administration Tools" (RSAT). DO THIS otherwise it will be harder to finish the configuration. With later installations you can try to administrate the systems from remote or PowerShell.
7. Now the menu should look nearly like this. If this is the fact, you can click "Next".
8. Now you have the "Feature selection". You don't need to install more features at the moment. Click"Next" 
9. Now the Wizzard to configure ADDS starts.
10. Now you can select which operation the DC will perform. We plan to create a new forrest, so please click on "Add a new forest".
11. Then typ in the name of your Root domain that you have planed e.g. local.company.com. After this click"Next".
12. In the next Step you have to select Forest function and domain level. You have to be careful by selecting the level because some Active Directory Integrated Software e.g. some LDAP connectors, cannot work with Windows Server 2012 Domain Level. So please contact your software vendors first. Create and set the Directory Services Restore Mode Password. Please also notice it down because you need it for a DC disaster recovery. After this you can click next.
13. Normaly you could select in this Wizzard a DNS delegation but currently we have no DNS Server in this domain, so we have no option to delegate.
14. Now the NetBIOS Name will created. You are able to change it but you don't have to do it. 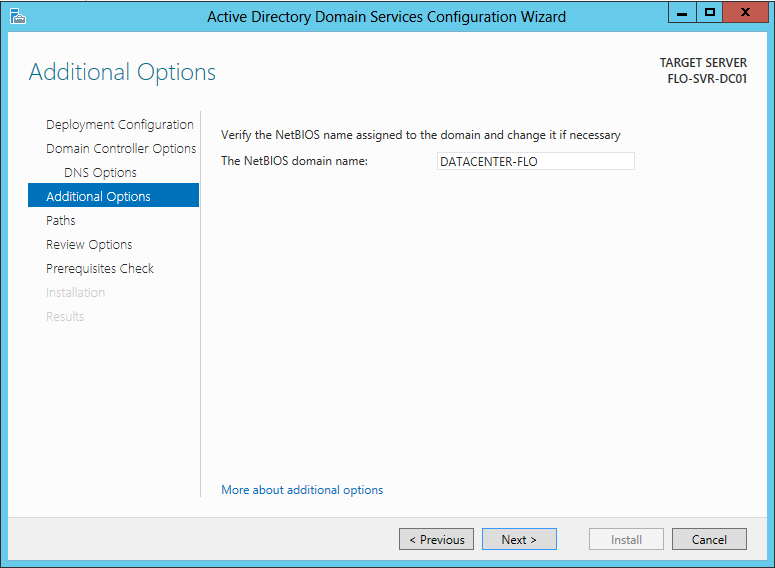
15. After this you can set the Database folder, Log files path and SYSVOLL folder for ADDS Service. You can change the default path but I wouldn't do this, you only force problems with this.
16. At next you get a install summary and you are able to view the PowerShell Script the will be executed (I love this option!!)
17. After this the Wizzard runs a validation check and when all is ok you can install ADDS.
18. Service installs.
19. After installation is finished you should see ADDS and DNS in your Server Manager
20. Please also look if the DNS Forward lookup Zone for your domain was created. For this click on "Tools" in the the upper right Corner and select "DNS".
21. Under Forward Lookup Zones you should the your Domain and there should be a NS, SOA and two A records for your DC.
22. Go back to Server Manager and select "Active Directory Users and Computers" under "Tools" There your Domain should be listed and in "Domain Controllers" should be the "Computer Account" for your DC
AD installation done.
ခုဆက္ၿပီး SQL Server 2008 ကို Installation လုပ္ၾကတာေပါ့။
To install SQL Server 2014:
ဒီအပိုင္းကိုေတာ့ Installation Step ေတြကိုပဲတိုက္ရိုက္ ေဖာ္ျပေပးသြားပမယ္။ VCenter 6 installation ကိုပဲ Focus လုပ္မွာျဖစ္တဲ့အတြက္ SQL Server ကို ဘယ္လို Install လုပ္သလဲဆိုတာပဲ ေျပာသြားပါ့မယ္။ English လိုေရးထားတာ ေတြကို မဖတ္ခ်င္လည္း ပံုေတြကိုသာ Reference လုပ္သြားလိုက္ပါ။
Install .NET Framework 3.5 from “Add Roles and Features Wizard” from Windows Server Manager.
- Log in as an administrator on the server
- Insert the SQL Server installation DVD into your DVD drive. When the autorun is not performed, open the DVD drive in Windows Explorer and start the installation by clicking Setup.exe.
- The SQL Server Installation Center screen will be displayed. In this screen, you can view and execute several installation tasks.
- Click Installation on the left panel. Next, click New SQL Server Stand-alone installation or add features to an existing installation.
- In the Product Key screen, type the product key at Enter the product key if the product key is not filled automatically. Click Next to continue. The screen with the license terms will be displayed.
- To continue, select I accept the license terms and click Next.
- Checks will be performed to identify possible problems when installing the SQL Server Setup support files. The SQL Server Setup support files are needed for the installation of MS SQL Server 2014 and are automatically installed via this installation wizard. Click Show details >> to view the details of these checks. When all checks are passed, the results are displayed in this screen. When a check has failed, a red icon will be displayed. You can click the link in the Status column for more information about the check and the error. After solving the issue, click Re-run to perform the checks again.
Note: It is possible that some warnings are displayed regarding the firewall. In spite of the warnings, it is still possible to continue with the installation. Depending on the situation, it is not necessary to close the installation wizard and restart. When all checks are passed, this screen will close automatically and the next screen will be displayed. - The installation wizard checks for updates and installs the available update files. As soon as this is done, the screen will close automatically and the next screen will be displayed:
- Checks will be performed to identify potential problems that might occur during the installation. Click Show details >> to view the details of these checks. When a check has failed, a red icon will be displayed. You can click the link in the Status column for more information about the check and the error. After solving the issue, click Re-run to perform the checks again.
Note: Depending on the situation, it is not necessary to close the installation wizard and restart. - Click Next to continue. However, the Next button is available only when no checks have failed.
- In the Setup Role screen, define if you want to install all components of the SQL Server with default values. Select SQL Server Feature Installation and click Next to continue.
- Select the features to install. When you select a feature, the corresponding information about this feature will be displayed on the right. Select the following features:
- Database Engine Services
- Reporting Services - Native (applicable only when you are using SQL Server Reporting services and/or Exact Globe Next with extended functionality)
- Client Tools Connectivity
- Integration Services
- Documentation Components
- Management Tools - Basic
- Management Tools - Complete
Besides selecting the features, you do not have to change anything else. Click Next to continue.
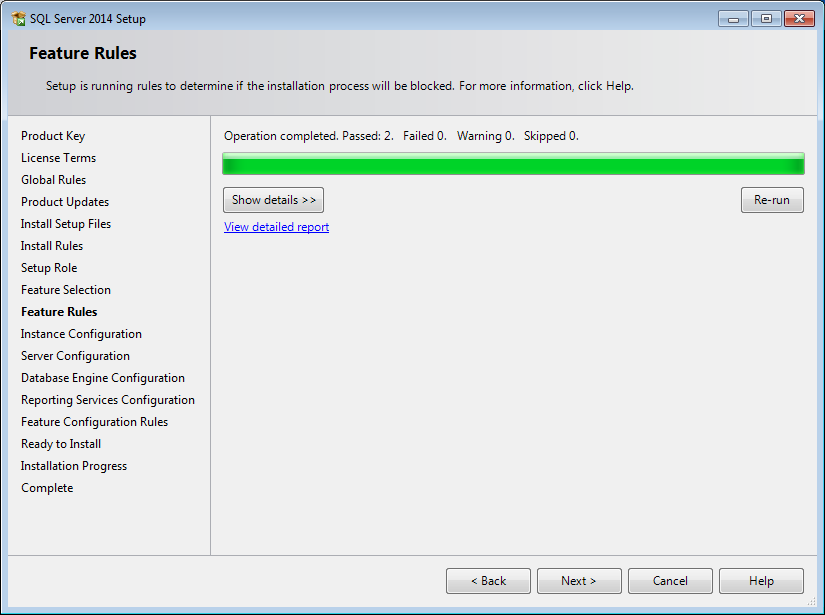
- Checks will be performed to identify issues that might block the installation. Click Show details >> to view the details of these checks. When a check has failed, a red icon will be displayed. You can click the link in the Status column for more information about the check and the error. After solving the issue, click Re-run to perform the checks again.
Note: Depending on the situation, it is not necessary to close the installation wizard and restart. - Click Next to continue. However, the Next button is available only when no checks have failed.
- When the actions in the previous screen are completed, the screen will close automatically and the next screen will be displayed. In the Instance Configuration screen, define a name for the instance. This is the name for your SQL Server. Click Next to continue.
Note:
New installation – When it is a new installation, there is no SQL Server present in your system yet. In this case, select Default instance. There is no need to change anything else in the screen. At the bottom of the screen, you can see if there are already other SQL Server instances present. When this is a new installation in a system where no SQL Server is present yet, this part of the screen is empty.
Installation new instance – When there are already existing SQL Server installations present, you have to select Named instance and define a name in the box next to it, for example “SQL2014”. The name defined here has to be unique and cannot be the same as the name of the other instances that are already present on your system. The field Instance ID will be filled automatically and you do not have to change this manually. At the bottom of the screen, you can see if any other instances are present. - In this screen, under the Service Accounts tab, you can define which account you want to use for starting the MS SQL Server 2014 services. For a standard installation, accept the data as suggested in the screen. Keep in mind that when you select a user for which the password regularly changes, you will also have to change the password in the services every time. If you forget to change the password in the services, the services cannot be started and you will not be able to use the SQL Server until you have updated the password in the services, and have started the services. Depending on the account selected at Account Name, you have to enter the corresponding password at Password.
- In the Startup Type column, you can define that the service has to start automatically when the system starts. The SQL Server Database Engine is the SQL Server itself. This service should always be started in order to use the SQL Server.
The SQL Server Browser service is a service that is used for identifying the ports that the installation of SQL Server listens to. This service needs to be started to enable network access. The Startup Type option of this service should be Automatic. The account name of this service cannot be changed. - Under the Collation tab, you can define the collation (character set) settings. For Western European countries, you can accept the collation as displayed in the screen. Click Next to continue. The following screen will be displayed:
- Under the Server Configuration tab, define how you would like to log on to the SQL Server. select Mixed Mode (SQL Server authentication and Windows authentication). Type your password at Enter password and Confirm password. This password is a password that will be used for the SA user; this default user is the System Administrator within the SQL Server. If you select Windows authentication mode, you do not have to type a password.
Note: Regardless of which Exact product you use, you will always have to define one user or more at the bottom of the screen. These users will be administrators on the SQL Server. You have to select at least one user. This user will be the administrator on the SQL Server and can also add other users later on. - Click Add Current User to add the users that are currently performing the installation as an administrator. Click Add to add other users or Remove to remove selected users.
- Click Next to continue.
Note: The following screen will be displayed only if you have selected the Reporting Services – Native feature. - In this screen, define if you want to configure the reporting services feature now or if you want to configure it later. Select Install only to install the feature and configure it later. ClickNext to continue.
- In the Feature Configuration Rules screen, checks will be performed for problems that might occur during the installation. Click Show details >> to view the details of these checks. When a check has failed, a red icon will be displayed. You can click the link in the Status column for more information about the check and the error. After solving the issue, clickRe-run to perform the checks again.
Note: Depending on the situation, it is not necessary to close the installation wizard and restart. - Click Next to continue. However, this button is available only when no checks have failed.
- In the Ready to Install screen, a summary of the defined installation criteria will be displayed. Click Install to start the installation.
- The screen displaying the progress of the installation will displayed. The installation might take some time.
- As soon as the installation has completed successfully, the installed components are displayed with a green icon. Click Close to close the wizard.
- To be able to access the SQL Server via a network, you have to activate some protocols. When working with a network environment, you have to check if the protocols are activated. If required, activate the protocols.
- Start (on the server where MS SQL Server 2014 is installed) SQL Server Configuration Manager. In Windows, go to Start, select All Programs, followed by Microsoft SQL Server 2014. Click Configuration Tools, and then SQL Server Configuration Manager.
In Windows 8, press the Windows key and the Q key on your keyboard. On the right at Search in the Apps field, type “SQL Server Configuration Manager”. Next, click SQL Server Configuration Manager on the left side of the screen. - Click SQL Server Network Configuration.
- Select Protocols for xxxx. (“xxxx” has to be replaced by the name you have defined for the SQL server during installation.)
- Right-click the protocols Named Pipes and TCP/IP and click Enable to enable these protocols.
- You might also need to start the SQL Server Browser service. This service is used for identifying the ports that the installation of SQL Server listens to. When this service is not started, you can use the SQL Server only locally. To check if this service is started, follow these steps:
- Start (on the server where MS SQL Server 2014 is installed) SQL Server Configuration Manager. In Windows, got to Start, select All Programs, followed by SQL Server 2014. Click Configuration Tools, and then SQL Server Configuration Manager.
In Windows 8, press the Windows key and the Q key on your keyboard. On the right at Search in the Apps field, type “SQL Server Configuration Manager”. Next, click SQL Server Configuration Manager on the left side of the screen. - Click SQL Server Services.
- On the right side, the SQL Server Browser service is displayed.
Note: When it is not started, the icon is red. When it is started, the icon is green. Ensure that the service starts automatically so that every time the system is restarted, the service will also start. - Right-click SQL Server Browser and select Properties.
- In the Properties screen, click the Service tab.
- At Start Mode, select Automatic, as displayed in the following screen:
- Click Apply to apply the changes. The SQL Server browser will now start automatically every time the system is started.
- Next, start SQL Server Browser.
- In the Properties screen, click the Logon tab.
- Click Start to start the service. When the Start button is inactive, the SQL Server Browser service is already started and you do not have to start it.
Note: When you have a firewall, you have to configure the firewall to allow connections with SQL Server 2014. The default port for SQL Server 2014 is 1433. The SQL browser used UDP port 1434.
SQL Server installation ၿပီးပါၿပီ။
SQL Server Management studio ကိုသံုးၿပီး DATABEASE Server ကိုခ်ိတ္ၾကည့္ပါ။
ရၿပီဆိုကၽြန္ေတာ္တို႕ေနာက္တဆင့္ ကိုသြားလို႕ရပါၿပီ။
Create a SQL Server Database and User for vCenter Server 6
We will begin with SQL Server Database creation.
Login to SQL Server Management Studio as user with administrative privileges. Once you will see login screen connect to SQL Server Management Studio by selecting correct authentication type and proper account. In my case it is domain user which I used to install SQL Server.
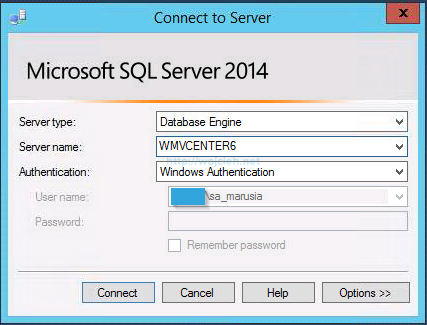
Open vCenter Server installation media and navigate to /vCenter-Server/dbschema/DB_and_schema_creation_scripts_MSSQL.txtfile. Please remember to change location of database file and log file. Adjust vpxuser password – I highlighted it for you.
Remember that by default SQL Server use strong password policy and if you will not meet complexity of password SQL Query will fail. You can read more about it on Microsoft website – https://msdn.microsoft.com/en-us/library/ms161959(v=sql.120).aspx. Below you will find adjusted query with database file and log location changed.
Remember that by default SQL Server use strong password policy and if you will not meet complexity of password SQL Query will fail. You can read more about it on Microsoft website – https://msdn.microsoft.com/en-us/library/ms161959(v=sql.120).aspx. Below you will find adjusted query with database file and log location changed.
Transact-SQL
use [master]
go
CREATE DATABASE [VCDB] ON PRIMARY
(NAME = N'vcdb', FILENAME = N'C:\VC-MSSQL\Data\VCDB.mdf', SIZE = 20GB, FILEGROWTH = 10% )
LOG ON
(NAME = N'vcdb_log', FILENAME = N'C:\VC-MSSQL\Data\VCDB.ldf', SIZE = 1GB, FILEGROWTH = 10%)
COLLATE SQL_Latin1_General_CP1_CI_AS
go
use VCDB
go
CREATE LOGIN [vpxuser] WITH PASSWORD=N'<strong>P@ssw0rd1!</strong>', DEFAULT_DATABASE=VCDB, DEFAULT_LANGUAGE=us_english, CHECK_POLICY=OFF
go
CREATE USER [vpxuser] for LOGIN [vpxuser]
go
use MSDB
go
CREATE USER [vpxuser] for LOGIN [vpxuser]
Go
Click New Query and paste script from above.
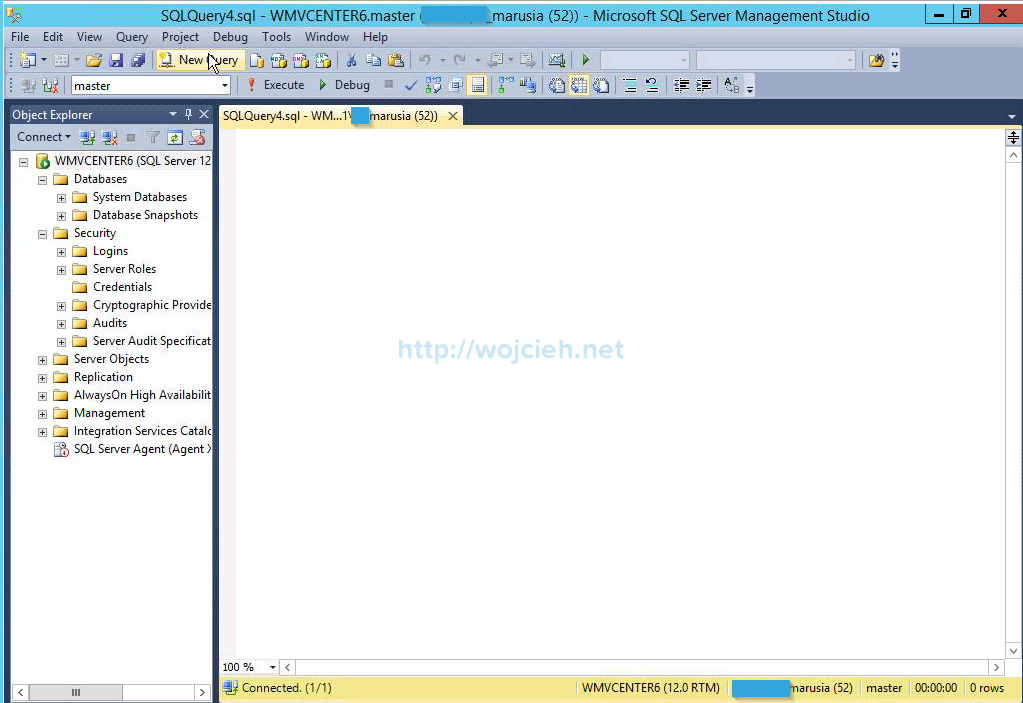
After that click execute and wait for script to complete.
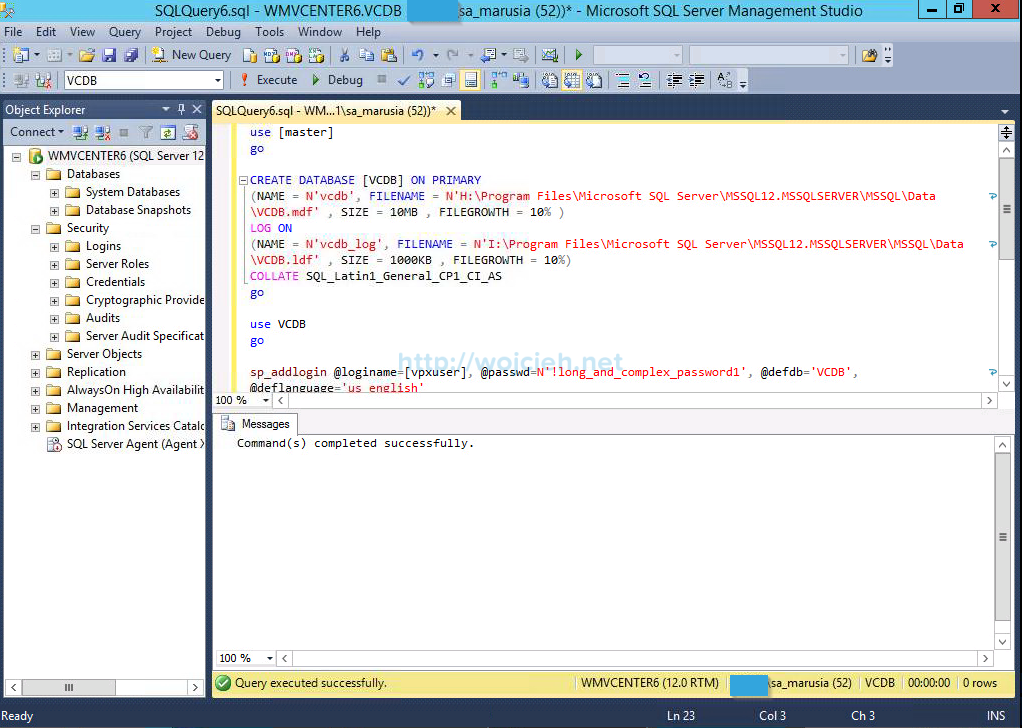
Next step is to grant user we created – in my case vpxuser db_owner rights to VCDB and MSDB databases. We will do it simply by clicking to Logins and selecting vpxuser.

Right mouse button click on vpxuser. Select User Mapping, choose msbd and assign db_owner role membership and click ok.
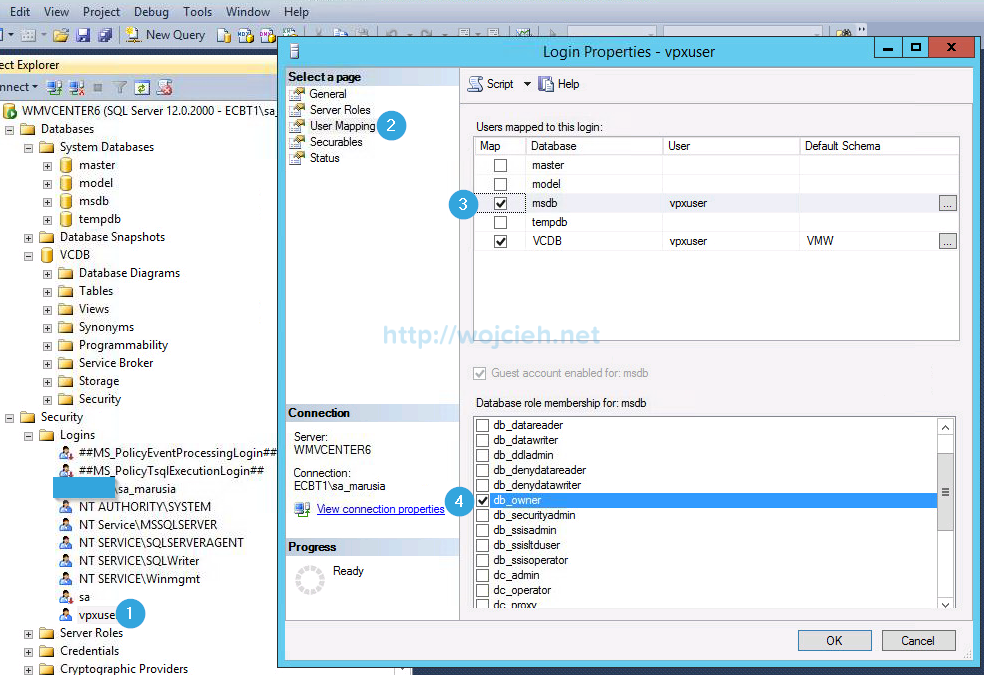
Once we granted vpxuser db_owner rights we can create ODBC connection for vCenter Server installation.
First install SQL Server native client 2012 from https://go.microsoft.com/fwlink/?LinkID=239648&clcid=0x409
Then navigate to Administrative Tools and select ODBC Data Sources (64-bit).

Select System DSN and click Add. Choose SQL Server Native Client 11.0 and click Finish.
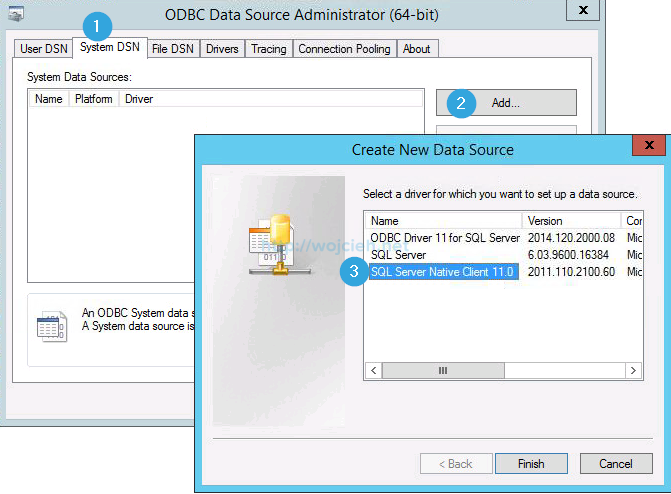
We need to provide name for vCenter Server Database, optional description and to which SQL Server we would like to connect.

Click Next and select desired SQL Server authentication – I use Integrated Windows authentication. Click next.

Change default database to one we created before – in my case VCDB and click next.

If you know what you are doing you can adjust some settings – otherwise click Finish.

Last step is to test data source connectivity. Just click on Test Data Source and if you configured everything correctly you should see success as result.

ODBC configuration ၿပီးပါၿပီ။ Vcenter ကိုစတင္ၿပီး Install လုပ္ပါေတာ့မယ္။
Start vCenter Server service as Active Directory user
Before we will start vCenter Server 6 installation we have to do one more step. In second part of the post where we created vCenter Server database we decided to use Windows Authentication to SQL Server and in ODBC connection.
If you selected Windows Authentication you have to start service as domain user. In order to do that you have to enable Allow log on as a service. Don’t worry if you don’t know how to do it. I wrote post about it already – How to create application user in Active Directory.
Below you will find screenshot when you will try to manage vCenter Server service as local account.
How to create application user in Active Directory
In one of my earlier post http://wojcieh.net/vcenter-server-5-5-on-sql-server-2012-installation-part-2/ I was asked how to create application user in Active Directory.
In few steps I will explain how to do it and I will show you how to use it.
Why do we use application users at all?
There are several reason to create such users in Active Directory:
User isolation, each application user is used for one and only application / service
User has stronger password than normal users – it is more secure
Services which are using such user are easier to manage
How to create application user?
It is very easy task. Create desired user in Active Directory like any other admin users. I suggest to create and follow username scheme – for example you can use app-username, ap-username or application-name as username. <mylab\vcservice>
After user is created set long and difficult password and store it securely. Second thing you have to do is to grant application user rights to start service. You can do it by editing Local Group Policy. Click Start \ Run \ gpedit.msc that you can change desired service to be managed by application user.
Navigate to Local Computer Policy \ Windows Settings \ Security Settings \ Local Policies
Click Logon as a service and provide desired application username.
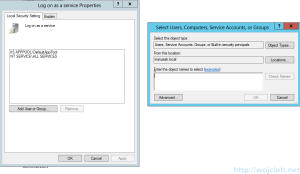
Application user security – word of advice
After you successfully started service as application user I suggest to do the following to keep your environment secure.
Store application user password securely
Don’t use same username for more than one service.
Create new Group Policy which denies your application user to logon locally and through Remote Desktop Service (RDP).
You can do it simply by clicking in Group Policy Management console by clicking Create a GPO in this domain, and link it here.
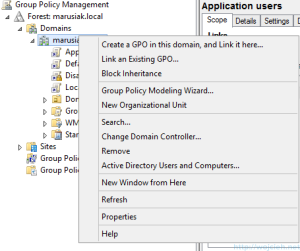
Provide GPO name

Click Edit
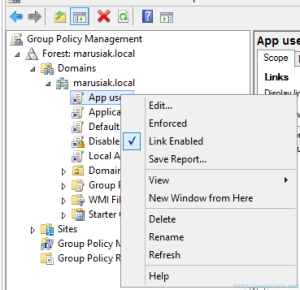
Navigate to Computer Configuration \ Policies\ Windows Settings \ Security Settings \ Local Policies and set values for Deny log on locally and Deny log on through Remote Desktop Services for application accounts.
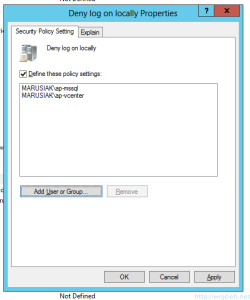
After that run gpupdate /force on servers to refresh policy immediately or wait until it will be applied globally.
vCenter Server with embedded Platform Services Controller or with external one?
vCenter Server with an embedded Platform Services Controller
Embedded installations are recommended for standalone environments where there is only one vCenter Server and replication to another Platform Services Controller is not required. If there is a need to replicate with other Platform Services Controllers or there is more than one vCenter Single Sign-On enabled solution, deploying the Platform Services Controller(s) on separate virtual machine(s)—via external deployment—from vCenter Server is required.
Installing vCenter Server with an embedded Platform Services Controller has the following advantages:
The connection between vCenter Server and the Platform Services Controller is not over the network, and vCenter Server is not prone to outages because of connectivity and name resolution issues between vCenter Server and the Platform Services Controller.
If you install vCenter Server on Windows virtual machines or physical servers, you will need fewer Windows licenses.
You will have to manage fewer virtual machines or physical servers.
You do not need a load balancer to distribute the load across Platform Services Controller.
Installing with an embedded Platform Services Controller has the following disadvantages:
There is a Platform Services Controller for each product which might be more than required. This consumes more resources.
The model is suitable for small-scale environments.
vCenter Server with an External Platform Services Controller
vCenter Server and the Platform Services Controller are deployed on separate virtual machine or physical server. The Platform Services Controller can be shared across several vCenter Server instances. You can install a Platform Services Controller and then install several vCenter Server instances and register them with the Platform Services Controller. You can then install another Platform Services Controller, configure it to replicate data with the first Platform Services Controller, and then install vCenter Server instances and register them with the second Platform Services Controller.
Installing vCenter Server with an external Platform Services Controller has the following advantages:
Less resources consumed by the combined services in the Platform Services Controllers enables a reduced footprint and reduced maintenance.
Your environment can consist of more vCenter Server instances.
Installing vCenter Server with an external Platform Services Controller has the following disadvantages:
The connection between vCenter Server and Platform Services Controller is over the network and is prone to connectivity and name resolution issues.
If you install vCenter Server on Windows virtual machines or physical servers, you need more Microsoft Windows licenses.
You must manage more virtual machines or physical servers.
vCenter Server installation
Start vCenter Server installer and click Install.

Click Next.

Accept terms of the license agreement.

With version 6 of VMware Suite it is required to install Platform Services Controller. I selected vCenter Server and Embedded Platform Services Controller. If you want to use this deployment type please remember that you should have a minimum of 14GB of disk space for binaries. Click Next.
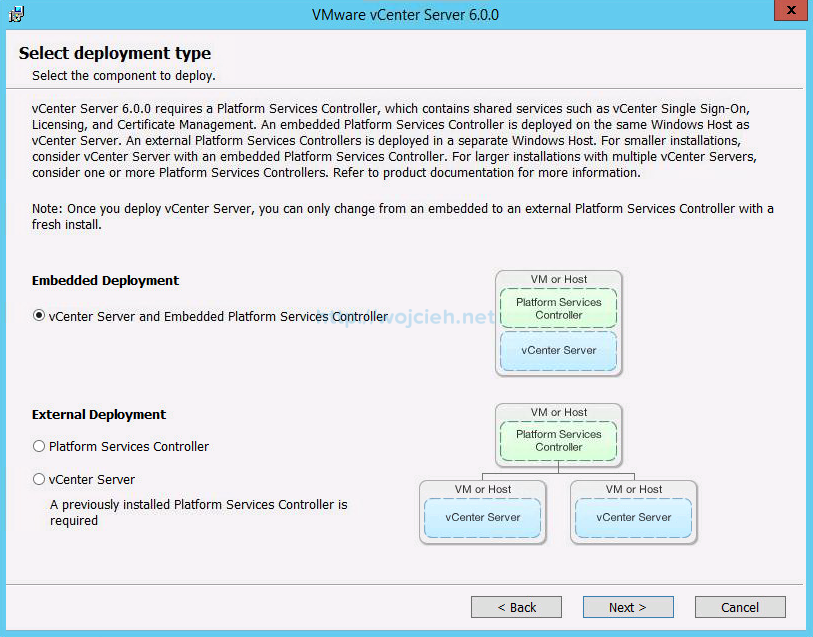
Enter the system name to use for managing the local system. Please remember that this name will be used for SSL certificate deployment. <2016.mylab.local>
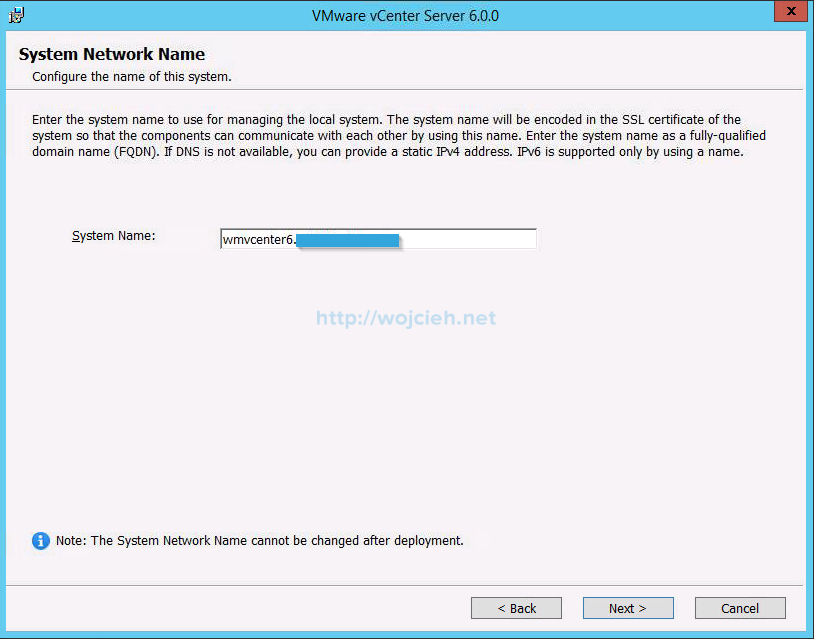
In next step we will create new vCenter Single Sign-On domain. If you wish change domain name, provide vCenter Single Sing-On password and change site name if required.
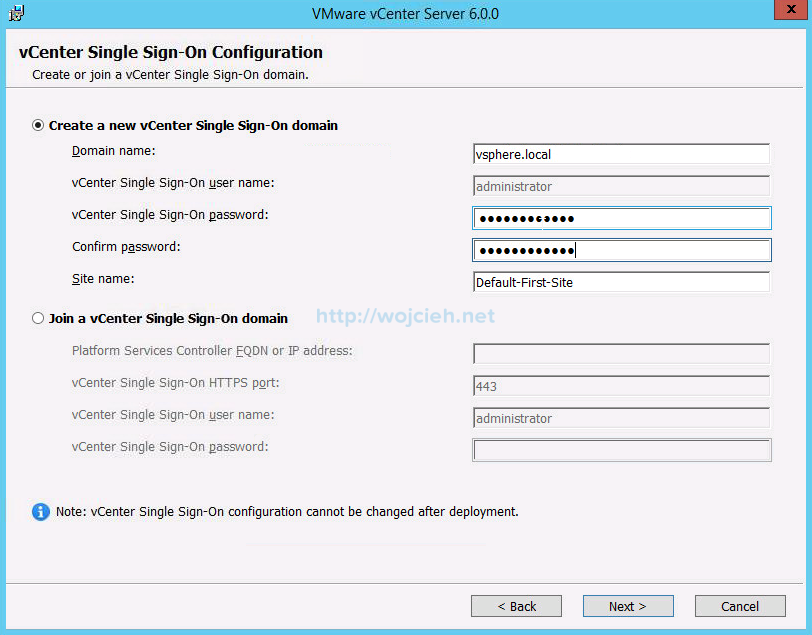
Put the user to local administrators group in VC6 computer.
On next screen specify Active Directory user account which is allowed to Log on as a service.
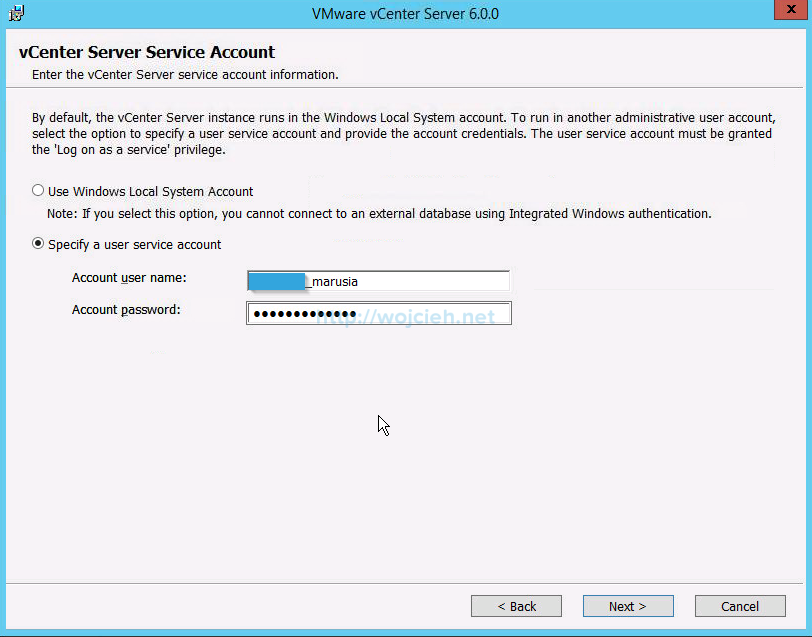
IF Error
Select Administrative Tools --> Local Security Policy --> under Local Policy select User Rights Assignment, right click on the policy
1. Log on as a batch job
2. Log on as a service select properties,
add required user information and continue installation.
If you configured ODBC connector to vCenter Server database on Microsoft SQL Server you should see its DSN Name displayed. Select it and click Next.
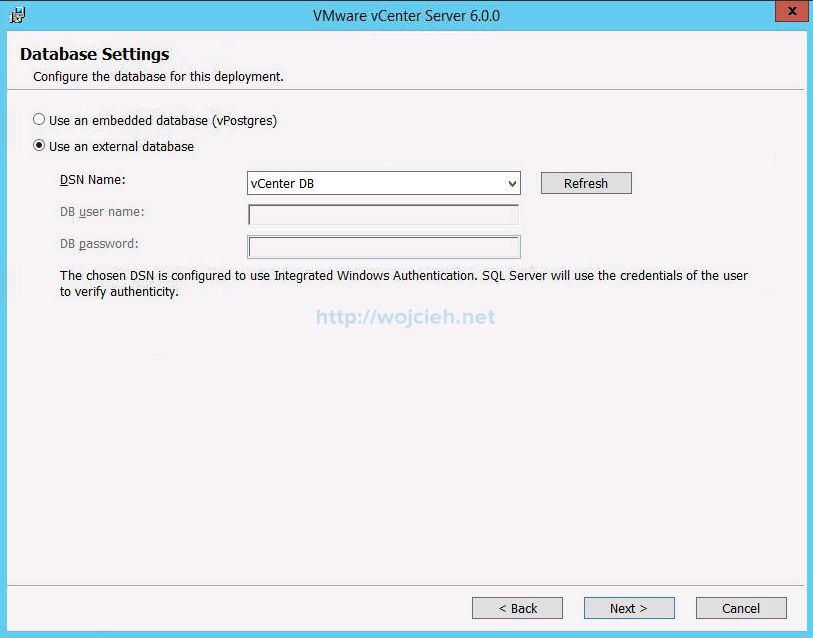
As usual – if you need, change ports. It is important to remember which ports are changed, because you might have serious problems after some time.
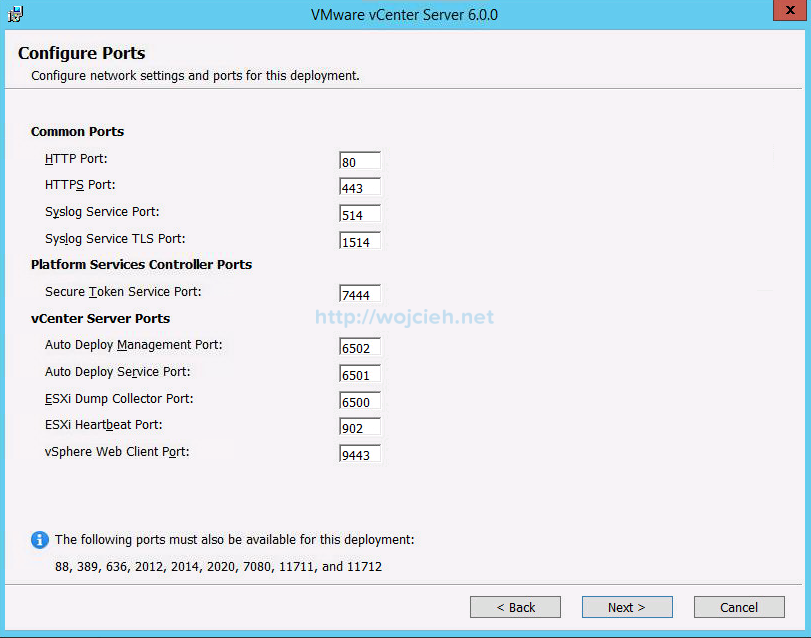
On next screen I will change location of vCenter Server binaries and Platform Services Controller to drive K.
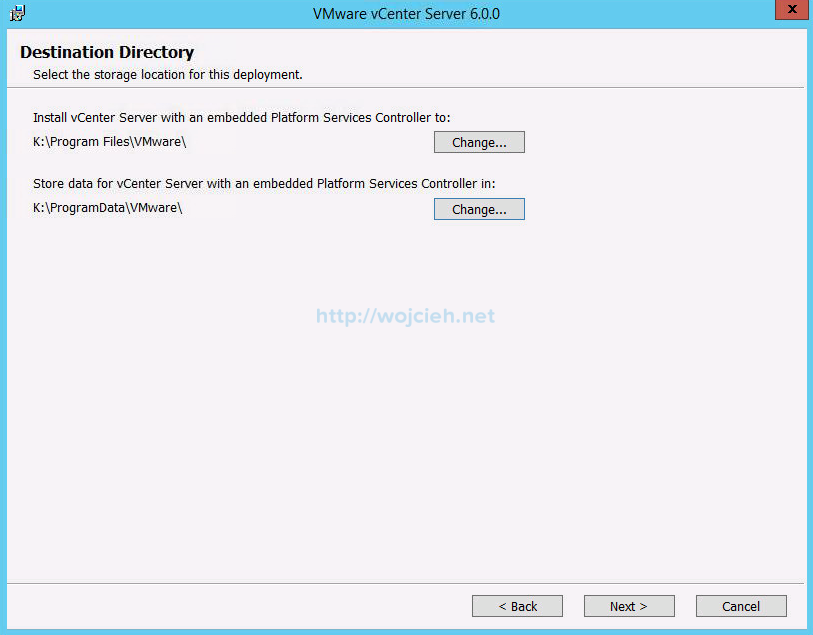
On last screen we see summary of our installation. Click Install and wait.

After few minutes vCenter Server will be successfully installed.
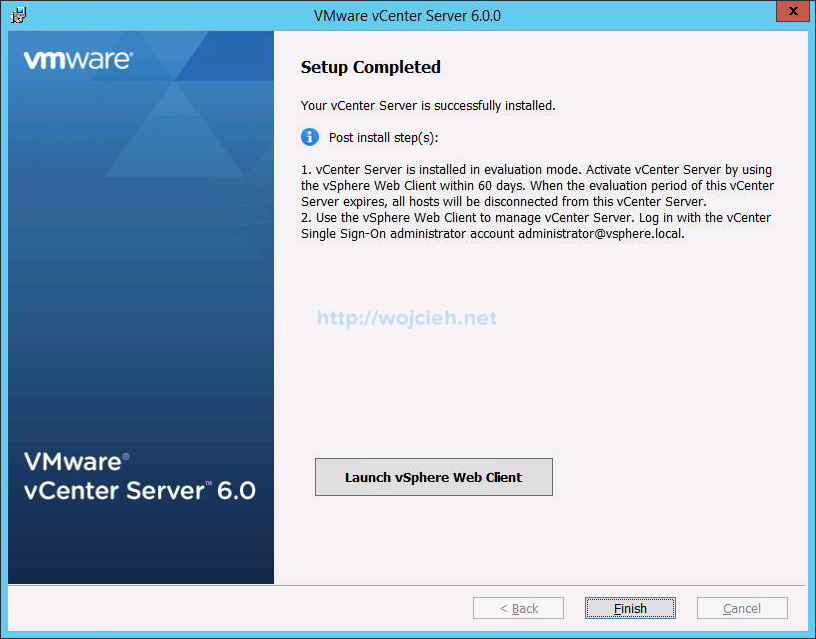
After few minutes we have fully functional vCenter Server 6 installed.

Provide username and password and click Login. We successfully installed vCenter Server 6.0

Remove db_owner rights from vpxuser
Last step after installation of vCenter Server 6 on Windows Server 2012 R2 with Microsoft SQL Server 2014 is to removedb_owner rights from vpxuser(or we can simply say user which was defined during database creation) on system database msdb.
Launch SQL Server Management Studio, expand Security and click Logins.
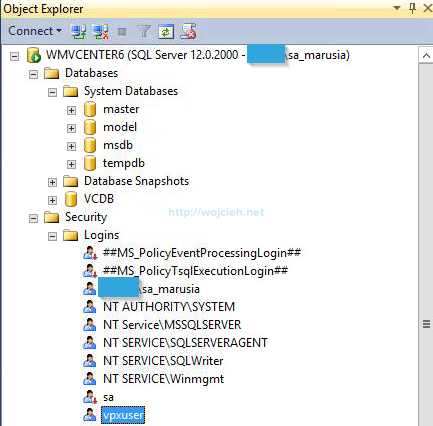
Select vpxuser then click right mouse button and select properties. Choose User Mapping select msdb database and deselect db_owner.

To be sure that changes are done and everything works well I suggest to stop vCenter Server service,restart SQL services and start vCenter Server again.
How to add AD Authentication in vCenter 6.0 (Platform Service Controller)
Platform Service Controller is a new component in vSphere 6.0. The PSC contains all the services that vCenter needs for its functions including Single Sign-On (SSO). This post describes how to configure AD authentication in vCenter Server 6.0.
The method shown in this post allows you to manage users and groups in your central directory. This works for both, the vCenter Server 6.0 installed on Windows Server and the vCenter Server Appliance (VCSA).
Open vSphere Web Client (https://[vcenter]/vsphere-client)
Login as Single Sign-On Administrator (Password set during installation)
Navigate to Administration > Single Sign-On > Configuration
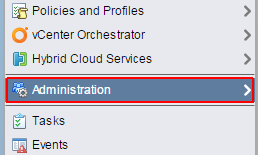

Open the Identity Sources tab
Click the green + to add an identity source

Select Identity Source Type:
A) Active Directory (Integrated Windows Authentication)
This option works with both, Windows-based vCenter Server and vCenter Server Appliance. The underlying system (Windows Server or Infrastructure node of Platform Services Controller) has to be a member of the Active Directory domain. ကၽြန္ေတာ္တို႕ ဒီ LAB မွာေတာ့ underlying system က Domain Member ျဖစ္တဲ့အတြက္ Method A နဲ႕တင္အဆင္ေျပပါတယ္။ တျခား Method ေတြကိုေတာ့ ဗဟုသုတ အေနနဲ႕ ထည့္ေပးထားပါတယ္။
 B) Active Directory as a LDAP Server
B) Active Directory as a LDAP Server
If the underlying system is not part of the Active Directory domain.Fill out the remaining fields as follows:
Name: Label for identification
Base DN for users: The Distinguished Name (DN) of the starting point for directory server searches. Example: If your domain name is virten.lab the DN for the entire directory is “DC=virten,DC=lab”.
Domain name: Your domain name. Example: “virten.lab”
Domain alias: Your netbios name. Example: “virten”
Base DN for groups: The Distinguished Name (DN) of the starting point for directory server searches.
Primary server URL: AD Server URL. You can either query the local directory (Port 389), or the global catalog (Port 3268). Example: “ldap://dc01.virten.lab:3268”
Secondary Server URL
Username: A user in the AD Domain with at least browse privileges. Example virten\vcentersso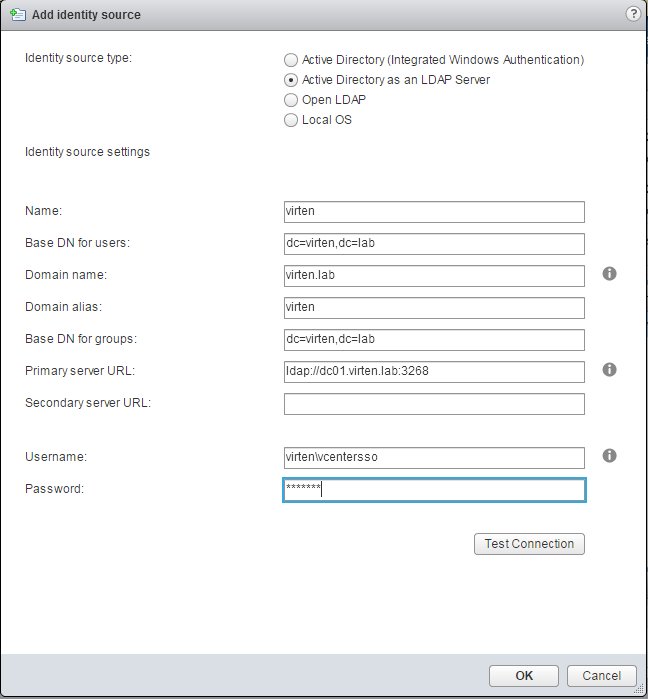
Press Test Connection to verify AD connection
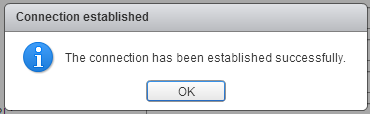
A) Active Directory (Integrated Windows Authentication)
This option works with both, Windows-based vCenter Server and vCenter Server Appliance. The underlying system (Windows Server or Infrastructure node of Platform Services Controller) has to be a member of the Active Directory domain. ကၽြန္ေတာ္တို႕ ဒီ LAB မွာေတာ့ underlying system က Domain Member ျဖစ္တဲ့အတြက္ Method A နဲ႕တင္အဆင္ေျပပါတယ္။ တျခား Method ေတြကိုေတာ့ ဗဟုသုတ အေနနဲ႕ ထည့္ေပးထားပါတယ္။
If the underlying system is not part of the Active Directory domain.Fill out the remaining fields as follows:
Name: Label for identification
Base DN for users: The Distinguished Name (DN) of the starting point for directory server searches. Example: If your domain name is virten.lab the DN for the entire directory is “DC=virten,DC=lab”.
Domain name: Your domain name. Example: “virten.lab”
Domain alias: Your netbios name. Example: “virten”
Base DN for groups: The Distinguished Name (DN) of the starting point for directory server searches.
Primary server URL: AD Server URL. You can either query the local directory (Port 389), or the global catalog (Port 3268). Example: “ldap://dc01.virten.lab:3268”
Secondary Server URL
Username: A user in the AD Domain with at least browse privileges. Example virten\vcentersso
Press Test Connection to verify AD connection
Click OK
Back at Identity Sources your AD should appear in the list and from now on you are able to assign vCenter permissions to users and groups from your active directory.
Select you Active Directory and click the world with arrow button to make AD to your default domain.

To login with AD users, you have to set permissions. To add a AD user as global Administrator navigate to Administration > Access Control > Global Permissions

Click Add permission
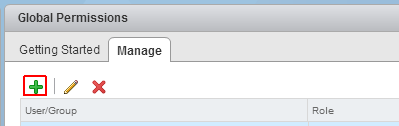
Click Add…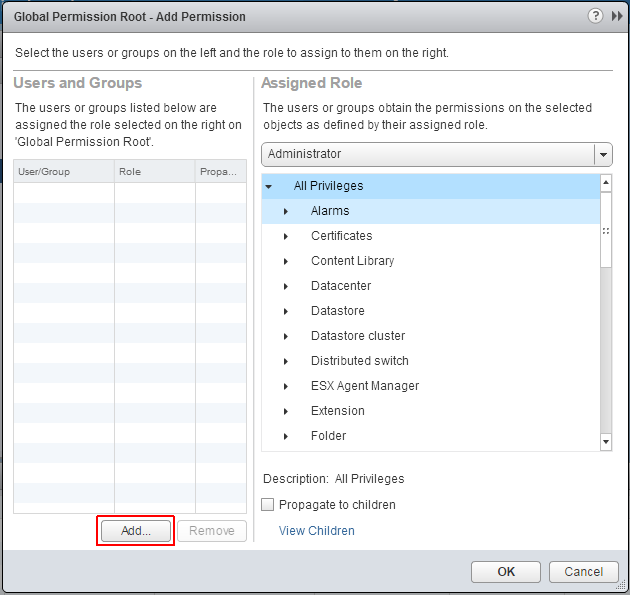
Select the Active Directory domain under Domain, choose a user and press Add
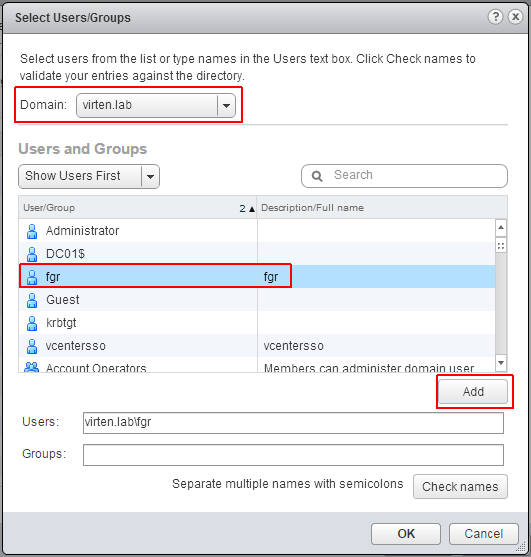
Press OK twice
You can now login to the vSphere 6.0 vCenter with your Active Directory Account.
ကၽြန္ေတာ္တို႔ရဲ႕ VCenter 6 integration with AD Authentication Configuration ၿပီးဆံုးပါၿပီ။ ကၽြန္ေတာ့အေနနဲ႕ ဒီDocument ကို အလ်င္းသင့္သလို ပိုပိုၿပီးျပည့္ဆံုေအာင္ Update လုပ္သြားမွာျဖစ္ပါတယ္။
ဒီမွာတစ္ခုေျပာခ်င္တာက VCenter Server ကို Deploy လုပ္ၿပီးတဲ့အခါ ကုိယ္သံုးေလ့သံုးထရွိတဲ့ Windows Server/Linux Distro ေတြကို တတ္ႏိုင္သမွ် Template ေလးေတြလုပ္ထားတာ အေကာင္းဆံုးပါ။ ဒါမွ ကိုယ္စမ္းခ်င္ တာေလးရွိလာၿပီဆို Create VM from Template ဆိုၿပီး အသင့္ယူသံုးရံုးပဲ။
ေနာက္တခန္းမွာ Windows 2012 Template လုပ္ပံုလုပ္နည္း အကို အဆင့္ဆင့္ေဖာ္ျပထားပါတယ္။
How to build a Windows 2012 R2 VMware Template
Create a new virtual machine. Use a good name. For example I use 2012-STD-TEMPLATE (fifteen character limit here to remember).
I use a 100 GB drive C:, 1 vCPU, and 4 GB of RAM. Both of those can be changed later after you deploy from this template.
You should change your Network type to VMXNET3, and attach the Win2K12R2 ISO. See below for an example of what this should look like.
VM options to change
Before we power up, I like to use the Tags and Notes to identify this VM. I find this useful, especially in big environments.
Notes and Tags Info
Now we can power up. Do that and than use the right+click to open a console. You should see the BIOS when you get the console open.
main BIOS screen for a VM
Now change to Advanced, and than I/O Device Configuration.
We want to disable the Serial, Parallel ports, and the Floppy controller. Note, if we were doing the PVSCSI we would have to disable the floppy controller after the VM had the OS installed and running as the driver for PVSCSI is floppy based.
IO devices – disabled
Now you can hit F10 to Save and Exit and you should boot right to the OS install. If it doesn’t then when that happens to me it is due to my forgetting to connect the ISO. You can change to the vSphere Web Client and connect the CD in the VM settings area and by the time you return to the Console it should be installing. You may have to hit theSend Ctrl+Alt+Delete button to help.
The first place the OS stops and waits for you is seen below.
You can just hit Next to continue.
Of course that assumes you can actually mouse over to Next and click. I do not have much luck with that and I find that the TAB key is more efficient – of course as no Tools installed yet to help! Again, with the VMRC in use this will work much easier.
You will need to enter a license. I have to type it in as I am not able to do copy and paste successfully!
The next screen gives you a choice between installing Server Core, or Server with a GUI. I suggest that you do the Server with a GUI. It is more familiar and you can change to the Server Core later if necessary.
Server Core, or Server with a GUI – GUI Please!
Again, the TAB key will help, and the arrow keys.
Accept the license and let’s go.
In the next screen you will be prompted to select a Type of Installation.
Make sure to use Custom choice
I was confused the first time I used this screen and I used the default choice which was wrong. Not sure why it let me do that. So make sure to use the Custom choice.
The next screen will ask you about where to install Windows. We are not using PVSCSI so the disk is visible and we can actually hit Next. If we were using PVSCSI I believe this is where we would load the required driver disk to see the disk. (BTW, the floppy image is on a datastore. You will need to browse to it via VM Settings, Floppy drive, Use existing floppy image, vmimages, floppies, and than select and use pvscsi-Windows2008.flp (or the appropriate floppy) file.)
Now we wait, and watch.
Watch now ….
Like the screen says, there may be several restarts.
We will need to add a password to the administrator account.
Now we are done with the creation of the virtual machine, and install of the OS. We now need to configure Win2K12R2.
OS Configuration – VMware Tools
I generally want to get VMware Tools installed and working so we can work a little easier (meaning that your mouse works now)! If you work via the VMRC it will be much more pleasant.
We need to log in.
Once you are logged in, you will be in the Server Manager. Change over to the vSphere Web Client and start the install of VMware Tools. You will see the option for that on the Summary tab for the VM. You can also find it when you right+click and select All vCenter Actions, followed by Guest OS and finally selecting Install VMware Tools. See both of these options below.
Installing VMware Tools
Once you select you will see the option below.
I have had some odd experiences installing VMware Tools in Win2K12R2. Sometimes it works best if you can click on the popup of how to handle the CD message. Sometimes you can close and open the Console to make things work a bit better. But this is frustrating. In Win2K8 and Win2K8R2 this was manageable since the install could be unattended and just restart. But for whatever reason I cannot do that any longer with Win2K12.
The best advice for this is stop the install (unmount is the term) and start it again if necessary. Than use the TAB button. Use it to move to the Server Manager in the task bar. Than use the arrow keys to arrow over to the Explorer option, and than use the TAB and arrow keys to maneuver through the Explorer until you can select the VM CD.
Now you can use the Return key to start the process. Again the TAB key will help enormously and before you know it the mouse will work nice. Restart when prompted.
OS Configuration – Tweaks and Tuning
In this phase we tweak the OS and get it ready for a wide range of potential use. Meaning this is the template that is most general. It will be used to make other templates that are more specific – such as SQL. The changes below are the ones I make, and think useful but in this section you make the changes that work best for you and your organization.
We need to log in again so we can start making changes. Yes, our mouse should work good now!
I like to get the Date / Time right first. So first do the Time Zone. Click on the Clock in the taskbar and select Change date and time settings …
When we first started all of this you may have noticed that the time of the VM was way off. In fact it was in Zulu or Universal Time because the host time was when the VM started. But now with the right Timezone it should be the right time. If not, your ESXi host may have the wrong time.
I also like to have the 24 Hour clock in use so this is when I do that change (Change date and time, Change calendar settings, followed by changing to the Time tab).
We should be back in the Server Manager now. Use the Local Server setting in the top left corner and you will see something like below.
We will make a number of changes here.
Lets start in the top right – we want to work with Manage \ Server Manager Properties.
Literally only one thing to change. We want to select the check-box for Do not start Server Manager automatically at logon. Don’t forget it is in the task bar all of the time – it has a toolbox in the icon.
Now we want to get fully patched. Again in the top right, we can see Windows Update, and it shows as Not Configured. Configure it as appropriate in your world. On 2/10/16 when I went through this article again, it was around 170 patches for 1.65 GB and after that was done and I checked later there was still some outstanding.
Now update until there is no more patches. Reboot as necessary. BTW, the way I reboot is to right+click on the bottom left corner where you see the funny Windows icon. Than use Shut down or sign out and select Restart. This is a very powerful Right Click!
See all of the choice on this menu? Very handy.
Once you restart, and log back in, please start up the Server Manager again. It is the first icon in your task bar.
Select Local Server again.
You should start with Computer name and change it to match your VM name. You will be limited to 15 characters and that is a little tight so there may be a change. Restart later.
You can use the Advanced option here on System Properties (found in Server Manager by clicking on Computer Name) to tweak the Performance in Visual Effects for Adjust for best performance.
Also on the Advanced tab you can change the Startup and Recovery settings so that the Time to display is changed from 30 to 5. Some people will deselect the option to Automatically restart here but it is something rather to think about.
While in here remove the swap (page) file – we will add it back later (found inPerformance Settings / Advanced).
Now tweak the Firewall if necessary.
Do you need to change the Remote Management option – I suggest not if you are not sure.
You very likely need to change the Remote Desktop option. To add users (or even better groups) it is a little hard if you are not in the domain. If you cannot, during deployment from the template when the server is added to the domain you can manage the users (using for example Restricted Groups).
We will tweak the network now. We likely do not need QoS Packet Scheduler or TCP/IP v6. By the way, when you are back in Server Manager if you do not see what you think you should, than use the Refresh button at the top of the screen and it will update things so they look more appropriate. You can click on the IPv4 in Ethernet0. Update, MS recommends we keep IPv6. See updates at the bottom for more info.
Windows Update may show never updated but it has been so ignore that.
We generally want to enable Windows Error Reporting and Customer Experience Improvement Program. Both of these end up helping users and we are users so that is good!
Often people will change IE Enhanced Security Configuration to off. I am turning it off for Administrators.
Now we should add features. Scroll to the bottom of the Server Manager page.
Now you can select Add Roles and Features from under the Tasks menu.
Roles is where you would add things like IIS.
I like to add Telnet Client as a feature to help with testing. This is where you might add things like .NET or IPAM.
Now leave Server Manager.
I like to pin IE to my Task Bar. So click on the Window icon in the bottom left. This will change your desktop to Aero.
Now right+click on IE and select Pin to taskbar. Now return to the normal desktop.
Right+Click on the Window icon in the lower left corner and select Control Panel, followed by Hardware.
We want to use High performance in the power plan. You can also set the Turn off Display here to never.
Now start IE and save the home page as About:blank.
We need to make a change at the command line before we restart. So right + click on the Windows icon at the lower left and select Command Prompt (Admin).
Use the following command at the command line.
powercfg -h off
We should disable the index on drive C:. Use Explorer to explore This PC and right+click on drive C: and select Properties. You will see at the bottom of the screen the option to disable indexing – you will need to deselect the check-box “Allow files on this drive to have contents ….”.
Now we should defragment the drive. This option is on the Tools tab.: and select theOptimize option.
While you are here you should disable the weekly optimize option as it is not necessary.
Often people will want to lower or disable the User Account Settings. You can do that by right+click on the Windows icon in lower left corner and select Control Panel, followed bySystem and Security, than select Change User Account Control Settings. Chose the setting that is best for you.
Now we should restart.
Configuration – Installing software
We only install software here that we really need and is useful for most users. Some of what I install is listed below. Remember this template is general and will be used to make the SQL template (with the addition of SQL) or any other software. So software that will be used by most users like – anti – malware, Acrobat Reader, maybe some helpdesk or troubleshooting tools should be installed..
Google Chrome
Autoruns – a great tool to make sure you know what starts with your server.
Process Explorer – a great tool for troubleshooting.
Thanks to StuartM I now suggest installing the Sysmon utility which you can find here. You may not want it running all of the time but you might.
Generally by now I am prompted to activate the Microsoft license. I do let it activate. If you don’t you may have some issues with sysprep. You can see more about this in thisarticle.
Note: For things like Chrome and Acrobat they will install fine since they have installers and they can be found on the Aero Desktop as you might expect. For things like BgInfo and Autoruns which have no installer it is more complex. Use the info in the BgInfo article to help. Basically you will create a Utilities program group for them and install them manually. This is an example of software that is harder to install via GPO since they have no MSI.
I would suggest adding your bat file to the following:
Local Computer Policy-->User Configuration-->Windows Settings-->Scripts(Logon/Logoff)-->Logon
I personally place my BGInfo directory in Windows\System32\BGInfo.
Here is what my bat file looks like:
C:\windows\system32\bginfo\bginfo /ic:\windows\system32\BGInfo\logon.bgi /timer:0
Ready to make it a template?
We are ready to make this virtual machine a template now. If you have connected it to the domain previously, for reasons such as getting the GPO’s to help configure it you should remove it from the network now.
Enable the swap file.
Start Server Manager, select Local Server
Click on Workgroup, than select Advanced
Select Settings in Performance.
Now select Advanced and select Change in the Virtual Memory section.
You can select Automatically manage paging file size for all drives if that works for your organization. I should mention that I like to have a separate drive and put the paging file on it.
If necessary remove this VM from the domain and restart.
I always like to check Windows Update before I finish and yes, today I did find a bunch of updates that I did no find earlier. So I update and restart as necessary.
Disconnect the ISO and reset to Client Device.
Remove the backup copies of the patches – use this command – dism /online /cleanup-image /StartComponentCleanup /ResetBase – note – this may take a few minutes!
Make sure you are really ready to proceed!
We now need to manage the profile
We first install the Copy Profile tool – called DefProf.
We use it to copy my profile to the Default Profile – unzip, and execute defprof your_account_name and you are done.
When that is done we remove the tool,
And shut the VM down.
Once the VM is shut down we are ready to turn it into a template.
I generally now do an update in the Notes section to account for what I have done.
Now we use right+click on the VM, select All vCenter Actions and Convert to Templateas seen below.
Done. We now have a Windows 2012 R2 template.
Deploy from Template
I suspect everyone knows how to deploy from this new template but remember that any passwords put into the customization script should be done using the vSphere Client and not the vSphere Web Client. I also suggest using the following commands in the Run Once part of the customization specification.
powercfg -h off
bcdedit /timeout 5
I have seen a lot of different things done via Run Once. Scripts for example that install applications, or do inventory related tasks, so remember that and you can use it as you need. Always test your deploy from template. In particular make sure the joining the domain works.
Things to think about
I believe that if the User Profile Manager tool works for you that it should be purchased.
If you are doing a template that has a bunch of drive letters – like a SQL server, you will lose the order of those drive letters after you deploy. It can be fixed – problem avoided – if you use the info in this article. Thanks Michael for this!
Updating your Template
You should update your template approximately once every month or so. This will allow you to catch any outstanding patches for the OS as well as application patches. Just convert the template to virtual machine, turn it on, patch, than restart it, and convert it to template. You may consider joining it to your domain to catch new GPO type stuff that may be sticky but remember to remove it from the domain before you turn it back into the template.
VMWare vSphere Update Manager
First we need to create 32bit Database and DSN for vSphere Update Manager
open the SQL Management Studio, right-click Databasesand choose New Database.
Click the Options page and from the Recovery model drop-down box select Simple. Click OK to create the database.
Before we start with the actual Update Manager installation we need to create a System DSN and before creating a System DSN theSQL Management Tools needs to be installed first. On the machine we are going to install Update Manager, mount the SQL DVD that matches your SQL server instance (in this case SQL 2008 R2). From the SQL splash screen click the Install link from the left, then New installation or add features to an existing installation.
After the Setup Support Rules wizard finishes with the checking, click the OK button to continue.
Specify the SQL server product key and click Next.
Accept the EULA then continue the wizard.
Before the installation can continue some support files need to be installed on the system; click the Install button to install those support files.
After the support files are done installing, click the Next button to continue the wizard.
Leave the default selection here and continue.
On the Feature Selection page check the Management Tools – Basic box then finish the wizard using the default settings.
At the end, click the Close button to close the SQL server wizard.
Still on the Update Manager server, well…the future Update Manager server open Run and type%systemdrive%\Windows\SysWoW64\Odbcad32.exe, then hit OK. This will open the ODBC Data Source Administrator; the 32 bit version. Do not open it from the Administrative Tools because that’s the 64 bit ODBC, and Update Manager needs the 32 bit one, even if its installed on a 64 bit OS.
Go to the System DSN tab and click the Add button.
On the Create New Data Source windows scrool down the list and select the SQL Server Native Client 10.0 then click Finish.
On the new windows that just popped-up complete the boxes with the required information. In the Server box you will need to type the name of your remote SQL server.
For this demonstration we will use Windows Authentication, so leave the default selection here and continue the wizard. Make sure your SQL services are running under domain credentials.
Check the Change the default database to: check box and select the Update Manager database we created earlier on the SQL server. If you can’t see the database is because the SQL Native Client can’t connect to the SQL server.
On the last screen of the wizard click the Finish button.
Before the DSN is created the wizard needs to test connectivity with the SQL server. Click the Test Data Source button to verify connectivity with the database.
If succeeded click OK twice to close the wizard and create the DSN.
Installation completed.